A list of all the default keyboard shortcuts for Everything and how to customize them.
- In computing, a keyboard shortcut is a series of one or several keys that invoke a software program to perform a preprogrammed action. This action may be part of the standard functionality of the operating system or application program, or it may have been written by the user in a scripting language.
- The same hotkey can do the same things or different things when pressed on different keyboards. A single command can tell each character to do one thing or many things. HotkeyNet is currently in early beta. The test is public. Anyone can download the program for free and try it.
- To define a Hotkey to open Everything: In Everything, from the Tools menu, click Options. Click the Keyboard tab. Choose a hotkey method. Press a new key combination. Note: Everything must be running in the background for hotkeys to work.
Search edit shortcuts
How to enable or disable hotkeys windows 10- - LINKS Reddit:- Twitter:- h.
Keyboard shortcuts that can be used when the search edit has focus.
| Shortcut key | Action |
|---|---|
| Ctrl + A | Select all text. |
| Ctrl + Backspace | Delete previous word. |
| Ctrl + Space | Complete search. Requires search history to be enabled. |
| Enter | Focus result list and select the item with the highest run count. |
| Up Arrow Down Arrow | Focus result list. |
| Alt + Up Arrow Alt + Down Arrow | Show search history. |
| Double Click | Select word |
| Triple Click | Select all |
Result list shortcuts
Keyboard shortcuts that can be used when the result list has focus.
| Shortcut key | Action |
|---|---|
| F2 | Rename the focused item. |
| Delete | Move selected items to the recycle bin. |
| Shift + Delete | Permanently delete selected items. |
| Left Arrow | Scroll left. |
| Right Arrow | Scroll right. |
| Ctrl + Left Arrow | Scroll left one page. |
| Ctrl + Right Arrow | Scroll right one page. |
| Enter | Open the selected items. |
| Ctrl + Enter | Open the path of the selected item. |
| Alt + Enter | Display properties of the selected items. |
| Ctrl + + | auto adjust column widths. |
| Up Arrow Down Arrow Page Up Page Down Home End | Navigate item focus and selection. |
| Shift + Up Arrow Shift + Down Arrow Shift + Page Up Shift + Page Down Shift + Home Shift + End | Extend item selection. |
| Ctrl + Up Arrow Ctrl + Down Arrow Ctrl + Page Up Ctrl + Page Down Ctrl + Home Ctrl + End | Navigate item focus. |
| Ctrl + Shift + Up Arrow Ctrl + Shift + Down Arrow Ctrl + Shift + Page Up Ctrl + Shift + Page Down Ctrl + Shift + Home Ctrl + Shift + End | Extend item selection, keeping the current selection. |
| Space | Select focus. |
| Ctrl + Space | Toggle item selection. |
| Escape | Cancel any current actions. |
| Ctrl + A | Selected all items. |
| Ctrl + C Ctrl + Insert | Copy selected items. |
| Ctrl + E | Read the file size, date and attributes of the current selection. May be useful before exporting all sizes, dates and attributes. |
| Ctrl + V Shift + Insert | Paste items from the clipboard into the selected folder. |
| Ctrl + X | Cut selected items. |
| Ctrl + Shift + C | Copy the full path and name of the current selection to the clipboard. |
| Shift + F10 | Display item context menu for the current selection. Displays the result list context menu if no selection. |
| Any character | Adds a character to the jump to text. |
| Backspace | Remove the last character in the jump to text. |
Global keyboard shortcuts
Keyboard shortcuts that can be used when an Everything search window has focus.
| Shortcut key | Action |
|---|---|
| Escape Ctrl + W | Close the Everything window. |
| F1 | Show the Everything help. |
| F3 Ctrl + F Alt + D | Focus and highlight the search edit. |
| F5 | Reload icons, file sizes, dates and attributes. |
| F11 | Toggle fullscreen. |
| Ctrl + Tab Ctrl + Shift + Tab | Cycle between open windows. |
| Tab Shift + Tab | Cycle between search edit and results view. |
| Escape | Close the current window. |
| Alt + 1 | Resize the window to 512 x 398. |
| Alt + 2 | Resize the window to 640 x 497. |
| Alt + 3 | Resize the window to 768 x 597. |
| Alt + 4 | Auto size the window. |
| Alt + P | Toggle the preview pane. |
| Ctrl + Shift + 1 | Toggle extra large thumbnails. |
| Ctrl + Shift + 2 | Toggle large thumbnails. |
| Ctrl + Shift + 3 | Toggle medium thumbnails. |
| Ctrl + Shift + 6 | Toggle detail view. |
| Ctrl + Alt + + | Increase thumbnail size. |
| Ctrl + Alt + - | Decrease thumbnail size. |
| Ctrl + ` | Toggle debug console. |
| Ctrl + F1 | Show About Everything. |
| Ctrl + 1 | Sort by name. |
| Ctrl + 2 | Sort by path. |
| Ctrl + 3 | Sort by size. |
| Ctrl + 4 | Sort by extension. |
| Ctrl + 5 | Sort by type. |
| Ctrl + 6 | Sort by date modified. |
| Ctrl + 7 | Sort by date created. |
| Ctrl + 8 | Sort by attributes. |
| Ctrl + 9 | Sort by date recently changed. |
| Ctrl + B | Toggle match whole word. |
| Ctrl + D | Bookmark the current search. |
| Ctrl + I | Toggle match case. |
| Ctrl + M | Toggle match diacritics. |
| Ctrl + N | Open a new search window. |
| Ctrl + O | Open an Everything file list. |
| Ctrl + P | Show the Options window. |
| Ctrl + Q | Exit Everything. |
| Ctrl + R | Toggle Regex. |
| Ctrl + S | Export the current results to an Everything file list, csv or txt file. |
| Ctrl + T | Toggle always on top. |
| Ctrl + U | Toggle match path. |
| Ctrl + + | Increase text size. |
| Ctrl + - | Decrease text size. |
| Ctrl + 0 | Reset text size to Normal. |
| Ctrl + Mouse Wheel Up Ctrl + Mouse Wheel Down | Change view. |
| Alt + Home | Go to the home search. |
| Alt + Left Arrow Back Mouse back button | Go back to the previous search. |
| Alt + Right Arrow Forward Mouse forward button | Go forward to the next search. |
| Ctrl + Shift + F | Organize filters. |
| Ctrl + Shift + B | Organize bookmarks. |
| Ctrl + H Ctrl + Shift + H | Show all search history. |
Hotkeys
The Everything search window can be shown by pressing a hotkey.
Hotkeys can be used anywhere in Windows.
There are three different methods for opening the Everything window with a hotkey:
| Method | Description |
|---|---|
| New window | Always show a new Everything search window. |
| Show window | Show the Everything search window if one exists, otherwise create a new Everything search window. |
| Toggle window | Hide the Everything search window if it is currently in the foreground, otherwise show the Everything search window if one exists, otherwise create a new Everything search window. |
Hotkey Chrome
To define a Hotkey to open Everything:
In Everything, from the Tools menu, click Options.
Click the Keyboard tab.
Choose a hotkey method.
Press a new key combination.
Click OK.
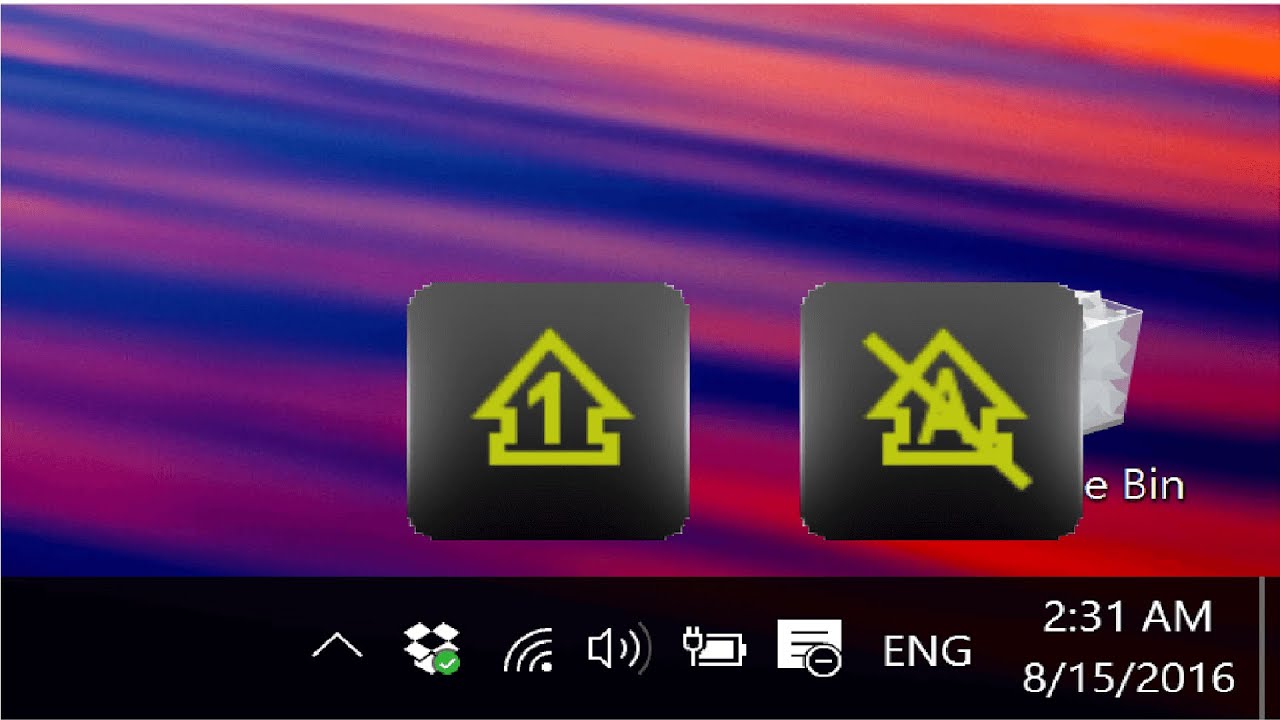
Hotkey Utility
Note: Everything must be running in the background for hotkeys to work.
Note: You can not override any existing hotkey.

Hotkey Keyboard
To disable a Windows hotkey, such as Win + F:
From the Start menu, open regedit
In the Registry Editor, navigate to:
Create a new String Value called DisabledHotkeys
Set the DisabledHotkeys data to the letter you would like freed, for example: F
Restart your computer
Apply the (now free) hotkey Win + F in Everything.
Customizing
To customize keyboard shortcuts:
In Everything, from the Tools menu, click Options.
Click the Keyboard tab.
Use Show commands containing: to search for a command
Click Add... to add a new keyboard shortcut or click Edit... to edit an existing one.
Select a location to use the shortcut in:
Location Description Global The shortcut will work anywhere in the Everything search window. Search Edit The shortcut will only work when pressed in the search edit. Result List The shortcut will only work when pressed in the result list. Press a new keyboard shortcut for shortcut key.
Check shortcut key currently used by, this existing shortcut (if any) will be removed if you click OK.
Click OK.
Click OK.
A hotkey is a keyboard key, that when pressed by itself or in combination with other keys, carries out a function. Hotkeys provide convenient shortcuts to common tasks that are otherwise accessed through menu navigation. Users can also assign shortcuts to keys within many software programs by using macros to create hotkey functions.
Most operating systems have a library of built-in hotkeys with many of these standardized to help users that might switch operating systems or use more than one platform. Software programs, including word processors, spreadsheets and Web browsers also incorporate standardized hotkeys in addition to offering specialized hotkeys specific to the program.
For those running Microsoft® Windows® operating systems, holding down the Control (Ctrl) key while pressing the 'C' key (Ctrl + C) copies selected text to the clipboard. Ctrl + V pastes the text into an available window. Ctrl + X cuts text, and Ctrl + Z is the undo function. The F-keys (F1 – F12) are commonly used by themselves, with F1 being the standard shortcut to Help menus. On Apple® Macintosh® computers, the Apple or Command key replaces the Control key for the same key combinations that copy, paste, cut and undo.
Some keyboards feature extra keys that are user-programmable, (though standard keys can also be programmed). Macros can be assigned to these extra keys to create custom hotkeys. Custom hotkeys are especially useful in productivity software, in debugging tools, and in gaming applications.
Programming a hotkey is quite easy. The process normally takes only a moment, and essentially involves opening a macro program to record the sequence required to carry out the desired function. The recorded movements are assigned like a script to the chosen key(s). Pressing the hotkey from that point forward will activate the sequence, automating the function. In Microsoft® Word, for example, the macro program is available through Tools > Macro > Record New Macro.
To view existing hotkeys in your operating system, check the main Help menu (hotkey F1 will get you there). Search for 'keyboard shortcuts' or 'hotkeys / hot keys.' Printing the list and keeping it handy can aid you in memorizing the hotkeys you find most helpful. Don't forget to check inside your favorite software programs as well, including your email client, Web browser, and productivity software.
Using hotkeys can improve productivity and reduce repetitive mouse movements that might contribute to conditions like carpal tunnel syndrome. If you find yourself continually reaching for the mouse to carry out a necessary task or function, consider looking for an existing hotkey combination or creating your own.
