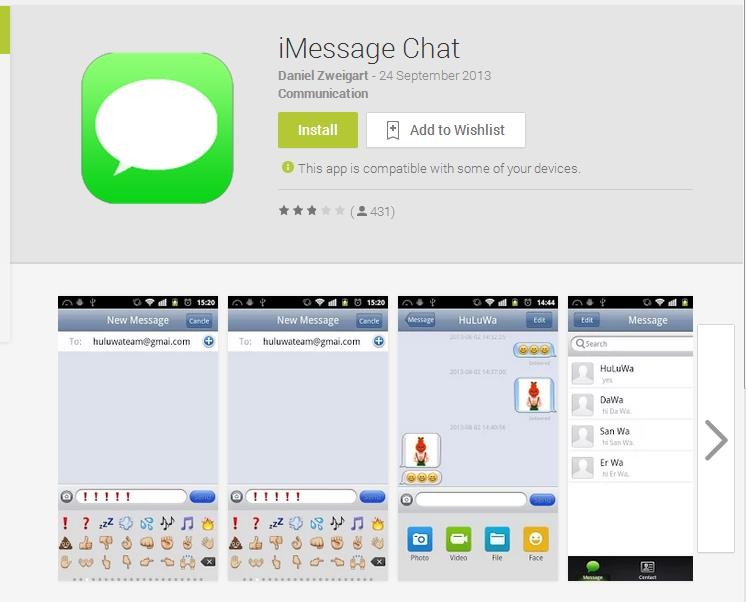Want to use Sign in with Apple on third-party apps or websites? Learn what to do.
Apple iMessage is a powerful and popular messaging technology that allows you to send and receive encrypted text, images, videos, voice notes and more. The big problem for many people is that iMessage doesn’t work on Android devices. Well, let’s be more specific: iMessage technically doesn’t work on. Begin the troubleshooting process by restarting your device.
Sign in on your iPhone, iPad, or iPod touch
- Open the Settings app.
- Tap Sign in to your [device].
- Enter your Apple ID and password.
- If prompted, enter the six-digit verification code sent to your trusted device or phone number and complete sign in.
If you're already signed in to iCloud on the iPhone paired with your Apple Watch, you will automatically be signed in to that Apple ID. Learn more about how to set up and sign in to your Apple Watch.
Sign in on your Mac
- Choose Apple menu > System Preferences.
- Click Sign In.
- Enter your Apple ID and password.
- If prompted, enter the six-digit verification code sent to your trusted device or phone number and complete sign in.
Sign in on Apple TV
- From the Home screen, choose Settings.
- Then choose Users and Accounts and select Add New User…
- Select Enter New…, then follow the on screen instructions.
Learn about a few of the services that you can use with your Apple ID on Apple TV.
If you use two-factor authentication on an Apple TV (2nd or 3rd generation), you might need to enter a verification code with your password. Learn how to get a verification code on your trusted device or sent to your trusted phone number.
Sign in on apps and other devices
You can use your Apple ID on some third-party devices to sign in to Apple services like Apple Music, the Apple TV app, and more.
Depending on your device, you might need to use an app-specific password.
Sign in to use Apple Music, the Apple TV app, and more on your other devices
You can sign in to Apple Music on Android, or sign in to the Apple TV app on your smart TV or streaming device.
On your Windows PC, you can sign in to iTunes for Windows to buy movies and TV shows, or listen to songs on Apple Music.
Sign in to use iCloud on your other devices
On your Windows PC, you can set up and sign in to iCloud for Windows to access photos, documents, and more.
You can also sign in to iCloud.com from your browser. Learn which iCloud.com features are available on your device.
Use Sign in with Apple on third-party apps and websites
If you see a Sign in with Apple button on a participating third-party app or website, you can use your existing Apple ID to quickly set up an account and sign in. Learn how to use Sign in with Apple.
When you sign in to the App Store and other media services for the first time, you might need to add a credit card or other payment information. You can’t sign in to the App Store and other media services with more than one Apple ID at the same time, or update the content you buy with a different Apple ID. Depending on how you created your Apple ID, you might be prompted to upgrade to two-factor authentication on an eligible device.
Learn more
- To view and manage your Apple ID account details on the web, sign in to appleid.apple.com.
- Learn more about where you can use your Apple ID.
- Learn how to manage your subscriptions to services like Apple Music or Apple TV+.
- If you have multiple Apple IDs, you can't merge them.
When you first set up Messages on your Mac, you're asked to sign in to your iMessage account with your Apple ID. Messages then automatically attempts to sign in every time you open it. Signing in to FaceTime is similar. If either app doesn't sign in successfully, try these solutions.
Check your Internet connection
Make sure that your Mac is connected to the Internet. You should be able to load web pages or receive email, for example.
Check for a service outage
Check the Apple System Status page for a temporary outage affecting iMessage or FaceTime.
Check your Date & Time settings
- Choose Apple menu () > System Preferences, then click Date & Time. Make sure that the date, time, and time zone are correct.
- If the ”Set date and time automatically” checkbox is selected, deselect it and select it again. (If the checkbox is dimmed, click and enter your administrator password.)
Make sure that your software is up to date
Imessage Password Needs To Be Updated
Learn how to update your Mac software. Software updates can improve the stability, compatibility, and security of your Mac, and might also resolve the issue.
Check your Apple ID
To make sure that your Apple ID and password are correct, go to the Apple ID account page and sign in with the same Apple ID that you're using with Messages and FaceTime. If that works, open the app and take these steps:
- Messages: Choose Messages > Preferences, then click Accounts. Select your iMessage account, then click Sign Out. Now sign in again with the same Apple ID you used on the Apple ID account page.
- FaceTime: Choose FaceTime > Preferences. In the Settings tab, click Sign Out. Then sign in again with the same Apple ID you used on the Apple ID account page.
Imessage Password Change
Reset NVRAM
In case the issue is related to any of the settings stored in NVRAM, reset NVRAM on your Mac.
Check for third-party software
If you installed firewall, security, VPN, or other third-party networking software, make sure that the software isn't blocking any of the network ports used by iMessage and FaceTime. If necessary, disable the software and then try using your iMessage account or FaceTime again.
Learn more
Password Imessage Mac
Learn what to do if you have other FaceTime issues.
Imessage Password Mac
FaceTime is not available in all countries or regions.