- Turning Off Imessage In Icloud
- Turning Off Imessage On Iphone
- Turning Off Imessage On Macbook
- Turning Off Imessage On Imac
Step 2 Tap on the iMessage slider to turn it off and then go back to the Settings menu home page. How to Deregister iMessage from iPhone – Step 2 Step 3 Now, find the FaceTime app and tap on it. Disabling iMessage on an iOS device. Screenshot by Jason Cipriani/CNET After disabling iMessage on any and all devices you use it on in addition to your iPhone, you can now turn it off on your.
You won’t receive a normal message from iPhone users after switching to other platforms until you deregister from iMessage. So, here, we will tell you how to deregister iMessage.
iMessage Tips & Issues
Basic iMessage Tips
iMessage Recovery Tips
iMessage Management Tips
Turning Off Imessage In Icloud
iMessage Trouble Shootings
The Messages app in iPhone lets the user send an iMessage to other iPhone users using the internet connection. Since the messages are sent using the internet, you won’t incur any carrier charges. So, it is a great way to message someone. But if you decide to switch from iPhone to Android, then this can also create some problems for you, especially if you forget to deregister iMessage from your iPhone.
A lot of former iPhone users have complained that they can’t receive text messages from other iPhone users. This usually happens an iPhone user sends you an iMessage instead of a normal SMS. You need to unregister iMessage from your number so that you can start receiving normal SMS from iPhone users. But a lot of these users don’t know how to deregister iMessage and get really troubled about missing important messages. So, to help these people, in this post, we will tell you how to deregister iMessage in two simple ways.
How to Deregister iMessage
It is very easy to deregister iMessage. There are two ways to unregister iMessage, the easiest one is from your iPhone, assuming you still have your iPhone and the second is without iPhone using the Deregister iMessage online method. Below we have will tell you how to deregister iMessage using iPhone and the online method.
Method 1: How to Deregister iMessage using iPhone
It is always preferred to always deregister iMessage from your iPhone before you make the switch to Android. Deregistering iMessage from iPhone is very easy and is explained in detail below.
Step 1 Go to Settings app on your iPhone and then tap on Messages option.
Step 2Tap on the iMessage slider to turn it off and then go back to the Settings menu home page.
How to Deregister iMessage from iPhone – Step 2
Step 3 Now, find the FaceTime app and tap on it.
Turning Off Imessage On Iphone
Step 4 Then, tap on the slider next to FaceTime to disable FaceTime on your iPhone.
If you had already switched to another device, then you would need to reinsert your SIM card to your iPhone to deregister it from iMessage. Moreover, you need to use your cellular data network to deregister your number from iMessage.
Method 2: How to Deregister iMessage without iPhone
If you don’t have your iPhone with you anymore, then you can use the online method for deregistering iMessage. The online method lets you deregister your number from the iMessage servers. To learn how to deregister iMessage without iPhone using the online method, follow the below steps.
Step 1 Open a web browser and go to the page of deregistering iMessage.
Step 2 On the website, scroll down to the “No longer have your iPhone” section.
Step 3 Now, enter the phone number that you want to deregister from iMessage and click on Send code button. You will receive a 6-digit confirmation code on your phone number.
Step 4 Retrieve the code from your phone and then enter it in the box given below the phone number box and then click Submit.
After that, a confirmation message will tell you that your number has been deregistered from iMessage.
Bonus Tip: How to Recover Deleted iMessage from iPhone
Before you deregister iMessage from your iPhone, if you find some of the iMessage is still important for you but you already deleted them, well, that will be frustrating. What’s worse, you might not have backed up these iMessages at all. To help you recover deleted iMessages from your iPhone directly, here we recommend you an iPhone data recovery tool – PhoneRescue for iOS. With it, you can recover deleted iMesaages in 3 simple steps.
Step 1 Download and install PhoneRescue for iOS on your Mac or PC computer > Connect your iPhone to the computer and then select Recover from iOS Devices.
How to Recover Deleted iMessage from iPhone – Step 1

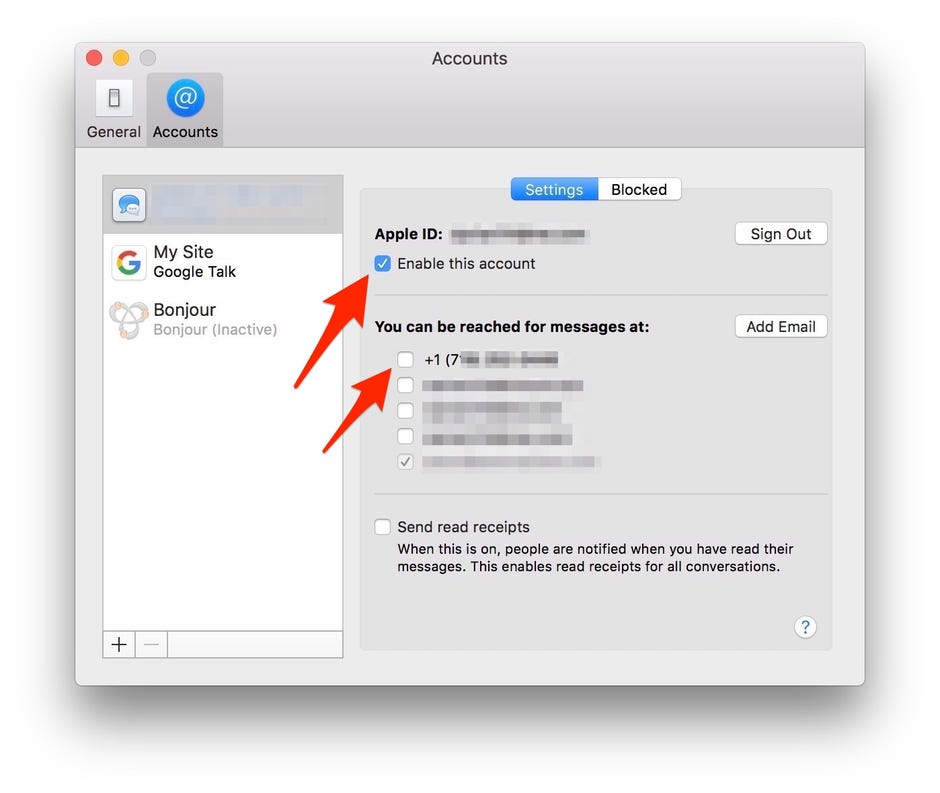
Step 2 Only tick Messages category > Click on OK to scan the deleted iMessage.
How to Recover Deleted iMessage from iPhone – Step 2
Step 3 Preview and select the iMessage you want to recover > Click To Device button to put selected iMessages back to your iPhone directly or click To Computer button to save them on your computer according to your needs.
How to Recover Deleted iMessage from iPhone – Step 3
The Bottom Line
iMessage is a great way to send messages to your friends or family using iPhone without incurring carrier charges. But it can also pose a problem for you when you switch from iPhone to Android or other platforms. You won’t be able to receive text messages from other iPhone users if you don’t unregister iMessage. So, here we have shown you how to deregister iMessage using your iPhone or from the online website.
Product-related questions? Contact Our Support Team to Get Quick Solution >
Turning Off Imessage On Macbook
Set up your phone number
On your iPhone:
- Go to Settings > Messages and make sure that iMessage is on. You might need to wait a moment for it to activate.
- Tap Send & Receive. If you see “Use your Apple ID for iMessage,” tap it and sign in with the same Apple ID that you use on your Mac, iPad, and iPod touch.
- In the 'You can receive iMessages' section, make sure that your phone number and Apple ID are selected.
- Go to Settings > FaceTime and make sure that your phone number and Apple ID are selected in the 'You can be reached by FaceTime at' section.
On your other devices, you can now turn on the phone number that you just set up:
Turning Off Imessage On Imac
If you use this feature and share your Apple ID with someone, you can't prevent them from seeing your conversations. Instead of using the same Apple ID as someone else, set up Family Sharing.
Remove your phone number
If you don't want calls or messages for your iPhone on your iPad, iPod touch, or Mac, you can remove your phone number. There are two ways to do this:
- On your iPhone, go to Settings > Messages > Send & Receive. Select your Apple ID at the bottom of the screen and tap Sign Out. Then go to Settings > FaceTime, select your Apple ID and tap Sign Out.
- If the phone number that you want to remove belongs to an iPhone that you can't access, change your Apple ID password. This removes all phone numbers from your iPad, iPod touch, and Mac. Calls or messages for the removed numbers won't appear on those devices anymore.
If you have questions, contact Apple Support.
Turn your phone number on or off for your Mac
After you set up your phone number, you can turn it on or off for Messages and FaceTime on your Mac.
- Open Messages or FaceTime. If asked, sign in with the Apple ID that you're using with Messages and FaceTime on your iPhone.
- For Messages, choose Messages > Preferences, then click iMessage. For FaceTime, choose FaceTime > Preferences, then click Settings.
- Turn your phone number on or off:
- To turn on your phone number, select it and your Apple ID in the list. If you don't see your phone number, get help with your settings or contact Apple Support. If you see a number that isn't yours, change your Apple ID password.
- To turn off your phone number, deselect it in the list.
- If you want recipients to see your phone number and not your Apple ID, select your phone number from the “Start new conversations from” or ”Start new calls from” pop-up menu.
Learn how to make messages that you send and receive on your iPhone appear on your Mac, iPad, and iPod touch.
Turn your phone number on or off for your iPad or iPod touch
After you set up your phone number, you can turn it on or off for Messages and FaceTime on your iPad or iPod touch.
- For Messages, go to Settings > Messages and make sure that iMessage is on. If asked, sign in with the Apple ID you're using with Messages and FaceTime on your iPhone. Then tap Send & Receive.
- For FaceTime, go to Settings > FaceTime. If asked, sign in with the Apple ID that you're using with Messages and FaceTime on your iPhone.
- Turn your phone number on or off:
- To turn on your phone number, select it and your Apple ID in the “You can be reached” section. If you don't see your phone number, get help with your settings or contact Apple Support. If you see a number that isn't yours, change your Apple ID password.
- To turn off your phone number, uncheck it.
Learn how to make messages that you send and receive on your iPhone also appear on your Mac, iPad, and iPod touch.
If you can't see or select your number in Messages or FaceTime
- Make sure that you're using the latest software for your Mac or iOS device.
- Make sure that you correctly followed the iPhone steps to set up your phone number. You should be using the same Apple ID on all of your devices.
- In the “You can be reached” section of Messages and FaceTime settings, make sure that there are checkmarks beside your phone number and Apple ID:
If your phone number is unchecked and you can't select it, or you have some other issue, follow these steps:
- On your Mac:
- In Messages, choose Messages > Preferences, then click iMessage. Click Sign Out.
- In FaceTime, choose FaceTime > Preferences, then click Sign Out.
- On your iPhone, iPad, and iPod:
- Go to Settings > Messages > Send & Receive. Tap your Apple ID, then tap Sign Out.
- Go to Settings > FaceTime. Tap your Apple ID, then tap Sign Out.
- On your iPhone:
- Go back to Settings > Messages and make sure that iMessage is turned on.
- Tap Send & Receive, then choose “Use your Apple ID for iMessage” and sign in with your Apple ID.
- Using the same Apple ID, sign back in to Messages and FaceTime on your other devices.
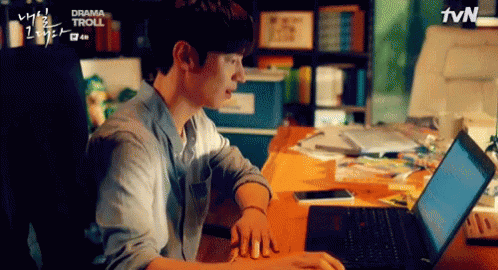
If you still need help, change your Apple ID password and repeat the setup steps. If that doesn't work, contact Apple Support.
