Many people like to add a sepia tone to black and white photos to give them an antique look. While you can do this with many apps, Luminar 2018 does not have a tool to do so. You can use some of its filters that include sepia tones, but with other modifications, such as grain, changes in contrast, etc. If you want to simply add sepia to a photo, you can do so, by tweaking one of Luminar’s filters.
I’ll start with a photo of Titus the Cat. It’s evening, he’s relaxed, and some sepia tone might be a nice enhancement for this photo. I’ve already applied a light vignette to focus on his face.

In Luminar, choose Layers > Add New Adjustment Layer. You don’t need to do this – you can make the adjustment directly to the photo – but using an adjustment layer means you can undo any changes, or temporarily turn them off easily to compare your original photo to the edited version.
Duotone Affinity Photos
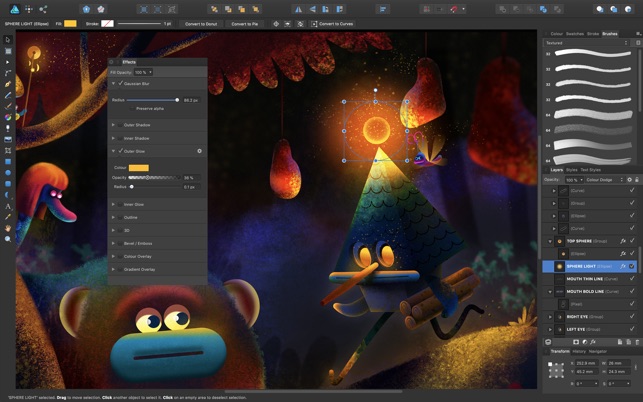
Next, click Add Filters, and add the Photo Filter. This lets you add color to your photo. You may want to do so to simulate a specific color filter, but you can also use it to add subtle coloring, such as sepia.

Use the Save button in the Duotone Options dialog box to save a set of duotone curves, ink settings, and overprint colors. Use the Load button to load a set of duotone curves, ink settings, and overprint colors. You can then apply these settings to other grayscale images. Photoshop includes several sample sets of duotone, tritone, and quadtone. Duotone Effekt - Affinity Photo Tutorial. Affinity Photo Dark Samurai Composing als Speed Art Tutorial. Affinity Photo Surrealized Episode 1 von Composing Coach iamRensi. In diesem Affinity Photo Tutorial zeige ich, wie man einen Duotone Effekt in Affinity Photo erstellt. Das geht sehr schnell mit der Anpassung Verlaufsumsetzu. Whether you want to create your own photo filter, do some color correcting, or make colorful duotone graphics, the Tint tool can do all of it! The best way to learn it’s capabilities is to jump right in and start playing around with colors, but we’ll give you some guidance on how to make subtle and not-so-subtle edits with the Tint tool next. With this duotone photo effect mockup, you don’t have to do a thing beyond placing your imagery and selecting one of 10 pre-made duotones, which takes seconds. And the result is fantastic! Use for social media posts, advertising campaigns, printing projects, web-design, and where not. Included in this set: 10 pre-made duotone color effects.

Sepia is just a light reddish-brown color, and to add it to your photo, just play with the sliders in the Photo Filter to find the tone you like. Start by adjusting the Hue, then the Amount; you won’t need a lot of color to make it look good, and too much will not look like sepia. You can then adjust the saturation, to make sure that there’s not too much color. As you can see in this screenshot, I chose a setting of 33 for the Hue, 26 for the Amount, and 43 for saturation.
And you can compare the before and after versions of the photo to see the difference:
Sepia tone should be subtle, but if you want more color, change the Amount slider, or change both the Amount and Saturation. If you want less, adjust accordingly.
Duotones Affinity Photo
If you like using sepia tone on your black and white photos, choose Filters > Save Filter Preset, and give a name to the preset, such as My Sepia Preset. You’ll then be able to apply it with a single click from the Presets section of Luminar.
