Sourcetree is a free Git desktop client for developers on Windows.Say goodbye to the command line and use the full capabilities of Git through Sourcetree’s beautifully simple interface (and stop being jealous of what your Mac friends are using). In Mac OS you can also use the finder to go to the Applications directory. When you right-click the 'SourceTree' App and select 'Open' MAC OS will ask you if you want to open the app anyway. This only works when you right click the App directly! In this video I show you How to install Source Tree on your computer. In this video titled: 'Git and Sourcetree For Beginners', I provide a step by step installation guide on how to setup Git and Sourcetree for MacOS.
About the App


- App name: SourceTree
- App description: sourcetree (App: SourceTree.app)
- App website: https://www.sourcetreeapp.com/
Install the App
- Press
Command+Spaceand type Terminal and press enter/return key. - Run in Terminal app:
ruby -e '$(curl -fsSL https://raw.githubusercontent.com/Homebrew/install/master/install)' < /dev/null 2> /dev/null ; brew install caskroom/cask/brew-cask 2> /dev/null
and press enter/return key.
If the screen prompts you to enter a password, please enter your Mac's user password to continue. When you type the password, it won't be displayed on screen, but the system would accept it. So just type your password and press ENTER/RETURN key. Then wait for the command to finish. - Run:
brew cask install sourcetree
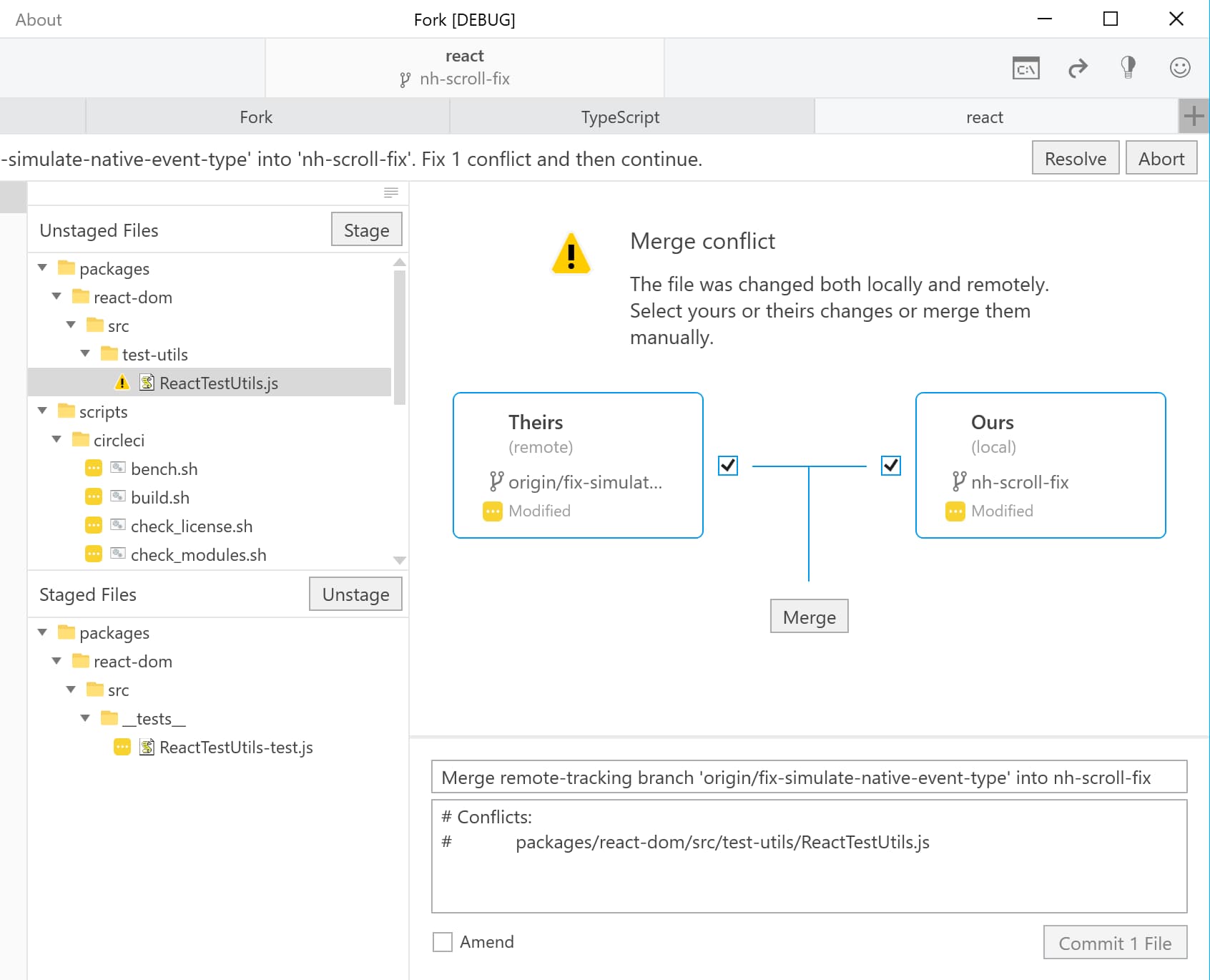

Done! You can now use SourceTree.
Similar Software for Mac

To add your supply request file, do the following:
Install Sourcetree Without Bitbucket Account Mac
From your BitbucketStationSupplies in Bitbucket, click Source to open the source directory. Notice you only have one file,
supplies.txt, in your directory.A. Source page: Click the link to open this page.
B. Branch selection: Pick the branch you want to view.
C. More options button: Click to open a menu with more options, such as 'Add file'.
D. Source file area: View the directory of files in Bitbucket.
From the Source page, click the More options button in the top right corner and select Add file from the menu. The More options button only appears after you have added at least one file to the repository. A page for creating the new file opens, as shown in the following image.
A. Branch with new file: Change if you want to add file to a different branch.
B. New file area: Add content for your new file here.
Enter supplyrequest in the filename field.
Select HTML from the Syntax mode list.
Add the following HTML code to the text area:
We are requesting additional supplies. Please send us the following:- space ice cream
- nerf darts
- telescope light shield
Click Commit. The Commit message field appears with the message:
supplyrequest created online with Bitbucket.Click Commit under the message field.
