Block unwanted domains. Prevent access to a range of websites using wildcard matching or regular expression matching. Reverse mode allows access to only some hostnames and blocks access to all others. Custom redirection; you can redirect a single blocked hostname to a new destination. Display a custom message on blocked pages. Block unwanted domains. Prevent access to a range of websites using wildcard matching or regular expression matching. Reverse mode allows access to only some hostnames and blocks access to all others. Custom redirection; you can redirect a single blocked hostname to a new destination. Display a custom message on blocked pages. How to block websites on Microsoft Edge using the Command Prompt. At the bottom of your computer, in the search bar, type 'command.' Then right-click on the Command Prompt. In the menu that. Block Site is an advanced application for blocking inappropriate content. Useful features of the application: - Blocking sites for one or more domain names - Blocking sites by keywords - Setting a schedule for blocking content - Create a white list of domains Try our software now. Its 100% free to use. Hello Microsoft, today i got a new laptop and i was busy setting everything up until i encountered a problem. I wanted to install google chrome (no offense) and for some reason i keep getting errors wich says that google cant be trusted and sort of thing. I tried it on Internet Explorer but it has the same problem. Has this something to do with mcafee wich was already installed or is this.
Applies to:
Important
Web content filtering is currently in public preview
This preview version is provided without a service level agreement, and it's not recommended for production workloads. Certain features might not be supported or might have constrained capabilities.For more information, see Microsoft Defender for Endpoint preview features.
Want to experience Microsoft Defender for Endpoint? Sign up for a free trial.
Web content filtering is part of Web protection capabilities in Microsoft Defender for Endpoint. It enables your organization to track and regulate access to websites based on their content categories. Many of these websites, while not malicious, might be problematic because of compliance regulations, bandwidth usage, or other concerns.
Configure policies across your device groups to block certain categories. Blocking a category prevents users within specified device groups from accessing URLs associated with the category. For any category that's not blocked, the URLs are automatically audited. Your users can access the URLs without disruption, and you'll gather access statistics to help create a more custom policy decision. Your users will see a block notification if an element on the page they're viewing is making calls to a blocked resource.
Web content filtering is available on the major web browsers, with blocks performed by Windows Defender SmartScreen (Microsoft Edge) and Network Protection (Chrome, Firefox, Brave and Opera). For more information about browser support, see the prerequisites section.
Summarizing the benefits:
- Users are prevented from accessing websites in blocked categories, whether they're browsing on-premises or away
- Conveniently deploy policies to groups of users using device groups defined in Microsoft Defender for Endpoint role-based access control settings
- Access web reports in the same central location, with visibility over actual blocks and web usage
User experience
The blocking experience for 3rd party supported browsers is provided by Network Protection, which provides a system-level toast notifying the user of a blocked connection.
For a more user-friendly in-browser experience, consider using Microsoft Edge.
Prerequisites
Before trying out this feature, make sure you have the following requirements:
- Windows 10 Enterprise E5, Microsoft 365 E5, Microsoft 365 E5 Security, Microsoft 365 E3 + Microsoft 365 E5 Security add-on or the Microsoft Defender for Endpoint standalone license.
- Access to Microsoft Defender Security Center portal
- Devices running Windows 10 Anniversary Update (version 1607) or later with the latest MoCAMP update.
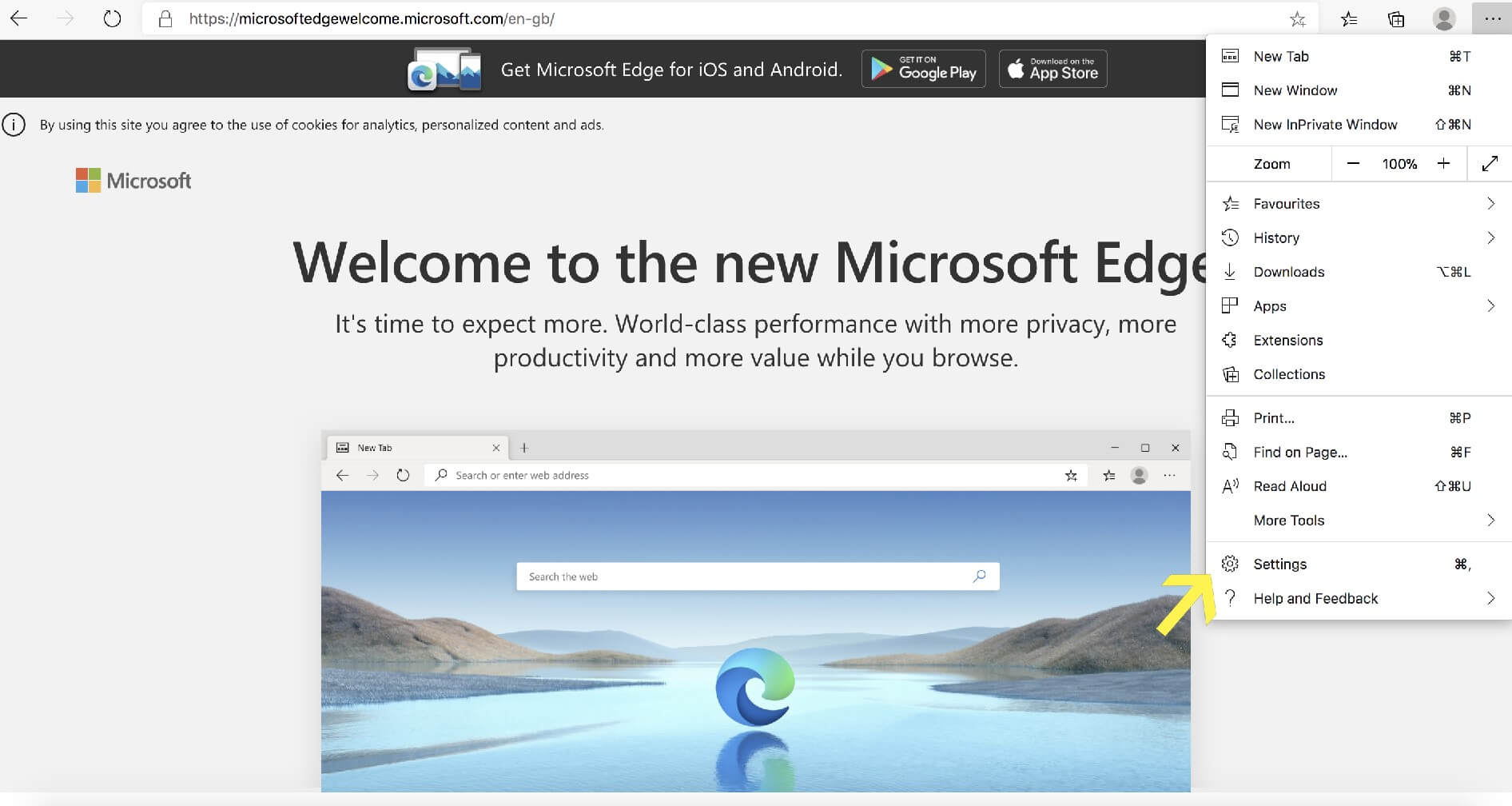
If Windows Defender SmartScreen isn't turned on, Network Protection will take over the blocking. It requires enabling Network Protection on the device. Chrome, Firefox, Brave, and Opera are currently 3rd party browsers in which this feature is enabled.
Data handling
We will follow whichever region you have elected to use as part of your Microsoft Defender for Endpoint data handling settings. Your data will not leave the data center in that region. In addition, your data will not be shared with any third-parties, including our data providers.
Microsoft Edge Blocking Everything
Turn on web content filtering
From the left-hand navigation menu, select Settings > General > Advanced Features. Scroll down until you see the entry for Web content filtering. Switch the toggle to On and Save preferences.
Configure web content filtering policies
Web content filtering policies specify which site categories are blocked on which device groups. To manage the policies, go to Settings > Rules > Web content filtering.
Use the filter to locate policies that contain certain blocked categories or are applied to specific device groups.
Create a policy
To add a new policy:
- Select Add policy on the Web content filtering page in Settings.
- Specify a name.
- Select the categories to block. Use the expand icon to fully expand each parent category and select specific web content categories.
- Specify the policy scope. Select the device groups to specify where to apply the policy. Only devices in the selected device groups will be prevented from accessing websites in the selected categories.
- Review the summary and save the policy. The policy refresh may take up to 2 hours to apply to your selected devices.
Tip: You can deploy a policy without selecting any category on a device group. This action will create an audit only policy, to help you understand user behavior before creating a block policy.
Note
If you are removing a policy or changing device groups at the same time, this might cause a delay in policy deployment.
Microsoft Edge Blocking Websites
Important
Blocking the 'Uncategorized' category may lead to unexpected and undesired results.
Allow specific websites
It's possible to override the blocked category in web content filtering to allow a single site by creating a custom indicator policy. The custom indicator policy will supersede the web content filtering policy when it's applied to the device group in question.
- Create a custom indicator in the Microsoft Defender Security Center by going to Settings > Indicators > URL/Domain > Add Item
- Enter the domain of the site
- Set the policy action to Allow.
Reporting inaccuracies
If you encounter a domain that has been incorrectly categorized, you can report inaccuracies directly to us from the Web Content Filtering reports page. This feature is available only in the new Microsoft 365 security center (security.microsoft.com).
To report an inaccuracy, navigate to Reports > Web protection > Web Content Filtering Details > Domains. On the domains tab of our Web Content Filtering reports, you will see an ellipsis beside each of the domains. Hover over this ellipsis and select Report Inaccuracy.
A panel will open where you can select the priority and add additional details such as the suggested category for re-categorization. Once you complete the form, select Submit. Our team will review the request within one business day. For immediate unblocking, create a custom allow indicator.
Web content filtering cards and details
Select Reports > Web protection to view cards with information about web content filtering and web threat protection. The following cards provide summary information about web content filtering.
Web activity by category
This card lists the parent web content categories with the largest increase or decrease in the number of access attempts. Understand drastic changes in web activity patterns in your organization from last 30 days, 3 months, or 6 months. Select a category name to view more information.
In the first 30 days of using this feature, your organization might not have enough data to display this information.
Web content filtering summary card
This card displays the distribution of blocked access attempts across the different parent web content categories. Select one of the colored bars to view more information about a specific parent web category.
Web activity summary card
This card displays the total number of requests for web content in all URLs.
View card details
You can access the Report details for each card by selecting a table row or colored bar from the chart in the card. The report details page for each card contains extensive statistical data about web content categories, website domains, and device groups.
Web categories: Lists the web content categories that have had access attempts in your organization. Select a specific category to open a summary flyout.
Domains: Lists the web domains that have been accessed or blocked in your organization. Select a specific domain to view detailed information about that domain.
Device groups: Lists all the device groups that have generated web activity in your organization
Use the time range filter at the top left of the page to select a time period. You can also filter the information or customize the columns. Select a row to open a flyout pane with even more information about the selected item.
Errors and issues
Limitations and known issues in this preview
Only Microsoft Edge is supported if your device's OS configuration is Server (cmd > Systeminfo > OS Configuration). Network Protection is only supported in Inspect mode on Server devices, which is responsible for securing traffic across supported 3rd party browsers.
Unassigned devices will have incorrect data shown within the report. In the Report details > Device groups pivot, you may see a row with a blank Device Group field. This group contains your unassigned devices before they get put into your specified group. The report for this row may not contain an accurate count of devices or access counts.
Web Content Filtering reports are currently limited to showing the top 5000 records. For example, the ‘Domains’ report will only show a maximum of the top 5000 domains for a given filter query, if applicable.
Related topics
The internet is full of information that can help you work more effectively. Unfortunately, instant access to such an overwhelming amount of content can also backfire. What starts as a quick jaunt to your social media feed or favorite website ends with dozens of open tabs – and hours of wasted productivity.
We’ve all been there. Even with extraordinary discipline, it’s easy to fall prey to these distractions. It’s far too easy to open your laptop, pull up a project you need to work on, and then completely lose track of your responsibilities after seeing a notification from a friend. There’s so much content out there begging for your attention, and it’s tough not to give in.
The good news?
There are plenty of website blocker tools that can help you overcome the temptation of distracting and addictive tech. Instead of forcing you to rely on willpower alone, these tools cut off access to your biggest distraction sources.
A host of features and price ranges are available. Let’s break down some of the most popular website blockers so you can make an informed decision.
1. Freedom for Mac or Windows
Freedom blocks distracting websites and apps, but it does so much more than that. It’s an all-in-one distraction blocker, whether your distractions are websites, desktop apps, or the entire internet, Freedom gives you back control over your attention. Freedom is the only website, app, and internet blocker that syncs blocks across all of your devices. With Freedom Premium you can add unlimited devices and custom blocklists and commit to focus by scheduling your block sessions in advance or by creating Recurring Sessions to make productivity a habit.
Pros: One of Freedom’s biggest advantages is the ability to block distractions across a wide variety of devices. Users can sync their blocks across their Mac, Windows, iOS, and Android devices, which means no more blocking your computer, then sneaking off to your phone for a Facebook fix!
Freedom also blocks desktop apps, so if you find that Outlook, Mail, Steam, Fortnite, or even Chrome or Safari are keeping you from your work, you can add them to your blocklists to stay distraction free during your Freedom sessions.
If you need a little extra help focusing/staying offline, Freedom offers features like Locked Mode, Block All, and Block All Except.
- Locked Mode helps you commit to your block sessions by making it impossible to quit an active block session.
- Block All allows you to block the entire internet when you really need to and Website Exceptions lets you block the entire web, except for the sites you need access to.
Cons: The Freedom team is currently working on adding several new features to the app, including the ability to allow certain sites while the rest of the internet is blocked and stats reports to see where you’re spending most of your time online.
Price: Freedom offers users three different payment plans. For a monthly charge of $6.99, you can enjoy unlimited access to Freedom on the Monthly subscription. The popular Freedom Yearly plan offers users unlimited access to Freedom for $2.42 per month—less than a cup of coffee at Starbucks! Not sure if Freedom is right for you? Good news—you can sign up for a seven-use free trial and see the benefits first-hand.
2. StayFocusd
StayFocusd is an extension available on the Google Chrome web browser. This makes installation extremely straightforward – even if you aren’t tech-savvy.
Pros: Many website blockers have users enter a list of specific websites (often called a “blacklist”) to block for certain time periods. The StayFocusd approach is a bit different. Users enter the maximum amount of time they would like to spend on specific websites before being blocked. So you can allow yourself some time for idle browsing.
One of the biggest advantages of StayFocusd is its versatility. You can set time limits for as many websites as you like; all you have to do is type them into the extension. As long as you’re using Google Chrome, the extension will work on various platforms (Mac, Windows, Linux, etc.)
Cons: The downside, of course, is that StayFocusd is limited to the Chrome browser. And, unlike other website blockers, you can’t set multiple blocks of blocked time. Finally, you still might find yourself wasting too much time during peak work hours if you’re too generous with your time limits.
Price: Stayfocusd is free on Google Chrome
3. Limit
Limit is a Chrome browser extension that allows you to limit your time spent on distracting websites.
To use Limit, simply select the website you find most distracting and choose a daily time limit. For example, you could limit yourself to ten minutes a day on Facebook, or half an hour a day on Duolingo.
Cons: Like all browser extensions, Limit can be uninstalled. So if you find yourself needing something a little more strict, Freedom is a great choice for blocking distractions on all your devices.
Pros: Limit is a great way to maintain a simple limit on your browsing habits. You’ll be surprised how free you feel when you hit your limit – and know that you’ve turned off distractions for the day. It’s a simple behavioral nudge that goes a long way towards helping you be more productive.
Price: Limit is free on Google Chrome.
4. Freedom for iOS and Android
The Freedom iOS app will block apps and websites based on your custom blocklist, and can be used simultaneously in sessions with your Mac or Windows computer or any number of other devices.
The Freedom Android app will block apps of your choice, and like any of the other Freedom apps, initiate or sync with your Freedom sessions if you choose.
Pros: Freedom is the only complete multi-platform website and app blocker solution. So even if you have every popular device on the market (iPhone, iPad, Android phone or tablet, Mac and Windows computers) – Freedom has you covered on all of them, at the same time if you’d like!
Price: Included in Freedom Premium (see Freedom for Mac and Windows above)
5. WasteNoTime
WasteNoTime is a browser extension available for both Safari and Chrome web browsers, so you can share your settings across multiple browsers and/or computers.
Pros: WasteNoTime is a browser extension designed not just to block distracting websites, but track your time online so you can manage it more efficiently. You can choose which sites you want to block. This can range from a complete block to defining a certain amount of time you’re allowed to spend on specific websites (time quotas). You can also set time ranges to apply the blocks, dividing your days into working and non-working hours. One notable feature is the time tracker, which reports which websites the user spends the most time on daily, weekly, and monthly. There’s also an Instant Lockdown feature to block the entire internet.
Cons: Unfortunately, it’s not too difficult for determined users to get around this website blocker. They could use Chrome’s Incognito mode to browse distracting sites because extensions don’t run there by default. Removing the extension entirely is also straightforward.
Price: WasteNoTime is a free download.
6. Forest
Forest is an ingenious little app that encourages you to plant virtual trees instead of visiting distracting websites on your mobile devices. One of the oldest apps in the space, we’ve always like Forest’s behavioral approach to making you use your phone less.
Pros: Forest doesn’t actually block anything – it simply encourages you to put your phone down. You might think of this as a con, but for many people, that simple nudge will work! And once you put your phone down, you’ll start growing virtual trees, which give you positive feedback on your time spent away from distractions.
Cons: Well, Forest doesn’t actually block anything – so its not for everyone. If you need a stricter blocker, you might want to choose something else on this list. But you might be surprised just how well a little virtual tree could work keeping you away from websites!
Price: Various prices for iOS, Android, and Chrome.
7. LeechBlock
LeechBlock is Mozilla Firefox’s answer to StayFocusd. This browser add-on has been blocking distracting websites for over a decade.
Pros: One of the first things you’ll notice is the extensive versatility and customization options. Users create groups of websites LeechBlock will restrict. These websites can then be assigned across up to six different time blocks. For each time block, users decide which sites to block, when to block them, and how to block them. An interesting feature is the password option. Users can choose to enter complex passwords before visiting distracting websites. This is less restrictive than a complete block, but it slows users down enough to really think whether they want to visit the website.
Cons: LeechBlock’s advantages can also become its downsides if you aren’t tech-savvy. With so many options and configuration settings, the interface can be overwhelming. It’s also a browser add-on, which makes it easy to remove if you’re determined to visit distracting websites.
There’s also a Mozilla Firefox issue to think about. Starting with Firefox version 57 (released in November 2017), only extensions built with the WebExtensions framework are compatible. This led the LeechBlock developer to rewrite the extension from scratch, releasing a new version called LeechBlock NG. The software is still under development, so there could be bugs, and not all the features of the old extension are included.
Price: Free on Mozilla
8. Pause
Pause is a simple extension that challenges you to momentarily pause and reflect before visiting a distracting website. In doing so, Pause breaks the cycle of distraction and helps you be more focused, productive, and intentional with your technology use.
When you load a distracting website, Pause creates a gentle interruption by displaying a calming green screen. After pausing for five seconds, you can then choose to continue to the site. The interruption created by Pause gently nudges you to make informed, intentional decisions about how you are spending your time.
Pros: We think that Pause is an incredible tool for being more intentional with your web use. Pause comes pre-seeded with a list of 50 top distracting websites, and you can add or remove sites from your Pause list. You can also configure the amount of time you’d like to be Paused.
Cons: We are very partial to Pause – it is a simple extension, with a huge impact. Maybe the only con is that it is free!
Price: Free for Google Chrome
Do Your Best Work with a Website Blocker
You need to be focused and productive to do your best work. Willpower can get you started, but with all the distracting websites and apps out there, why not equip yourself with the best tools to help?
A website blocker will free up time and energy for you to focus on the truly important stuff. And there’s always time for those silly cat videos after work!
