Starttime: The last time the Todoist integration got updated. Usually within the last 15 minutes. Endtime: When the task is due. Alltasks: A list of all tasks in this project, sorted from most important to least important. Priority: The priority Todoist. Even setting aside the time burden, the simple mental ease that this provides is hard to overstate—nothing I’ve tried makes capturing tasks feel as effortless and joyful as Todoist. That being said, relying on natural language means that you end up having to remember some syntax tricks for more complex scenarios. Todoist automatically detects that you’ve written a time, and schedules the task for you. Here’s what our todolist looks like with immersive tasks scheduled. Over in Google Calendar, lengthen each of the immersive actions to a reasonable block of time, typically 60 to 90 minutes. For all its rich functionality and speed, Todoist is missing some quality-of-life details that would go a long way toward improving the experience. The ability to separate a task’s due date from the date you want to start working on it is an important part of many workflows.
I've been using Todoist almost daily for the last 4 years. I've learned a lot of tips and tricks along the way, which I'd like to share with you. The official guide describes the basics to get started, but I want to cover some more advanced or lesser-known features in this post.
Update: Todoist also published a Hidden Features post, covering even more tips & tricks.
Customize your start page
As of version 949, custom queries were removed. You will have to create a custom filter and select it instead.By default, Todoist uses the 'Next 7 days' view. But it's also possible to define any project, filter or custom query as home page. Go to Settings → General and select Custom query as your Start page.
That's the query I'm using: overdue, 3 days, @next, p:Inbox. This will show the following sections by default:
- overdue
- next 3 days
- tasks marked with
@nextlabel - the inbox (depends on your language, e.g. it's
p:Eingangin German)
Recurring tasks based on completion date
Todoist offers many ways to create recurring tasks using the every keyword. One overlooked feature is adding ! to every. Here's the difference:
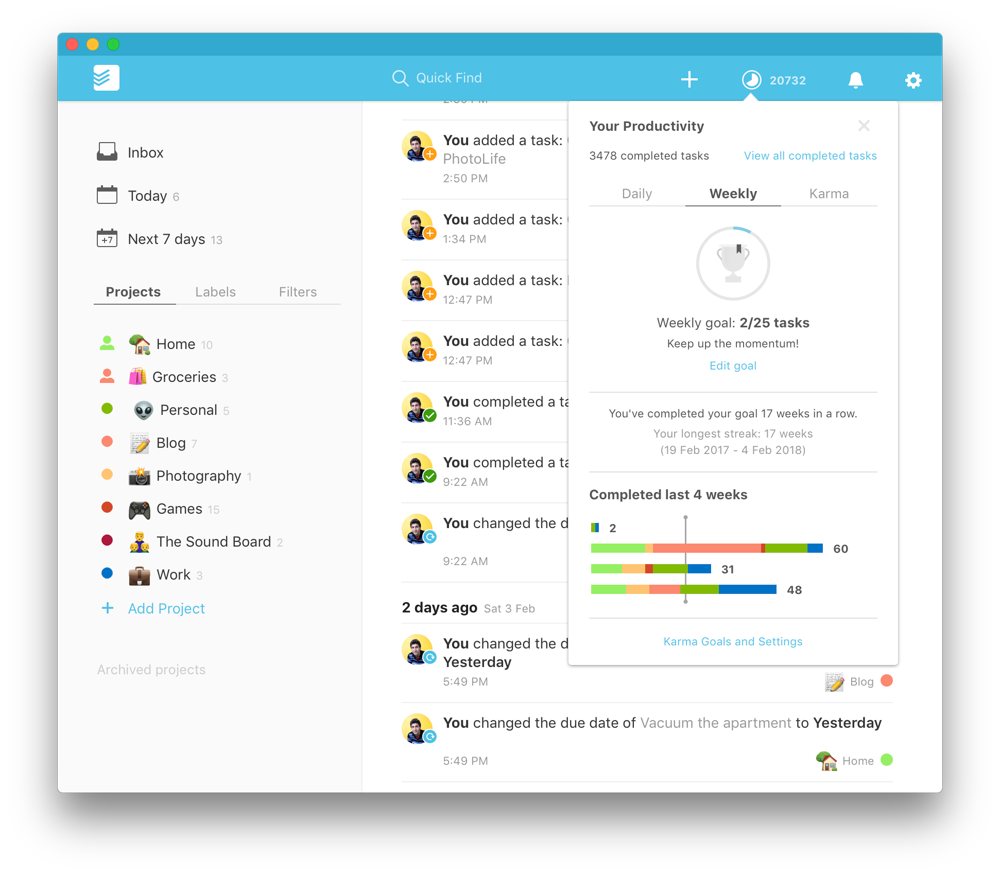
every monthcreates tasks based on the task's original date. This is useful for tasks with exact due dates, e.g. paying your rent.every! monthcreates tasks based on the task's last completion date. This is more appropriate for tasks that must be completed at regular intervals, e.g. working out.
Let's say we create a recurring task on January 10 and complete it on January 15. When every is used, the next occurrence is February 10, while every! leads to February 15:
Postponing recurring tasks
In a perfect world we would always complete our scheduled tasks on time. But sometimes you can't or don't want to finish a task today. There are various ways to deal with this:
- Leave the task as overdue and finish it later. This may not be the best solution for passionate procrastinators, though. This also reduces your Karma points if you leave a task overdue for more than 4 days.
- Mark the task as completed. However, this will distort your Karma points (as you check off a task that you did not actually complete).
- By editing the date field or using smart date recognition you are able to re-define the task's schedule. This is not the preferred way to reschedule tasks, but it's possible using the
startingkeyword, e.g.every day starting tomorrow - Much more convenient is the built-in postponing mechanism. Open the task's menu and click on the circle arrow to reschedule the task to its next due date. This will not alter your task's original date query.
Structure subtasks
Subtasks are handy to structure your tasks within a project. Let's improve the hierarchy visually by connecting the following features:
- A task starting with
*(followed by a space) will hide its checkbox. This makes it perfect for subheadings. - Todoist supports basic Markdown formatting, so surround a text with
**Text**to make it appear bold.
When combined, we are able to create a 'Scheduled' project with * **Monthly**, * **Weekly** and * **Daily** sections:
This makes it easier to distinguish parent projects from subprojects.
Todoist Start And End Time
Archive subtasks
Completed tasks are archived automatically. However, this does not apply to subtasks by default. Instead, checking off a subtask marks it as completed without removing it from the view:
This may make sense for some people, but I don't like seeing completed tasks on my todo list. You can select the task's menu and click Archive, but there is an easier way to achieve it: Hold down Shift on your keyboard while checking off a subtask to automatically archive it.
Expand / Collapse all tasks
Subtasks are not only useful to structure your tasks. They also allow you to hide/collapse all children tasks by clicking the black arrow.
It would be great to collapse/fold or expand all subtasks at once, especially when dealing with many tasks. Unfortunately, Todoist does not offer such a feature, but it's possible with Bookmarklets, small scripts stored as browser bookmarks.
Drag and drop these links onto your bookmark bar and click them while your Todoist web app is open:
Projects comments (premium)
You might have been using task comments already: hover over a task and click the speech bubble that appears next to the task name.
But did you know that you may also attach comments to projects? It's quite useful for generic notes or discussions.
Backup your data
Todoist Start And End Times
I manage most of my tasks in Todoist, and I'd really hate losing any of them. If you're a Premium user, Todoist already creates automatic backups for all your active tasks. You can also try my Export tool for Todoist — an app I have written several years ago. It's free, open source and doesn't require a premium account. It also allows you to download all your data, including account information and archived tasks (JSON only).
Conclusion

Todoist is a simple yet powerful task manager. I hope my post helps you to get even more out of this app. If you're looking for more tips, visit the (unofficial) Todoist subreddit, where people are sharing a lot of useful knowledge.
If you know more useful tips and tricks, feel free to leave a comment below.
Do you want to try out premium features? Use my referral link and get two free months of Todoist Premium!
Related posts
Want to leave a comment?
Join the discussion at Twitter. Feel free to drop me an email. 💌
One of the biggest pain points that Todoist users have is the lack of start dates in the app. To be fair, not many of the task management apps out there have starts dates. And those that do have start dates don’t have the scalability that Todoist offers in terms of features and platform ubiquity. If you’re a fan of David Allen’s Getting Things Done methodology, then start dates are going to be something you’ll want. And while Todoist doesn’t offer them in a dedicated field, you can make start dates happen in Todoist – and without the use of external apps or services to boot.
I’ve experimented with three ways to achieve start date functionality in Todoist, and while none of them are perfect…they do the trick.
1. Use the Reminder function (and don’t set a due date)
This one is a great way to create start dates, but it does need you to be disciplined about what date you can begin a task.

Todoist allows you to create reminders for tasks either by location or by time. In this case, you’ll want to use time-based reminders so that they’ll ping you on a date and time rather then where you might be located. To use reminders as start dates, don’t create a due date for the task but create a time-based reminder instead. Be disciplined and realistic about when you want that task to first appear, and then when it does remind you to start working on the task you should either flag it for completion or assign it a due date.
The one drawback to this method is that you’ll either get emails or mobile reminders regularly if you have multiple tasks starting on a day. But let’s face it – you’re probably getting email notifications anyway so at least these ones are serving what you decide to work on versus what others decide you should work on. One other thing you may want to do is pick a consistent time to be prompted by reminders so that you only need to think about start dates rather than start times. I choose 9:30 AM as my start time as that’s when I’m usually through my morning routine and am ready to move forward on my tasks for the day.
(If you want to be sure that you see these, you can always assign them a priority flag as well. That way you can create a filter that shows anything you’ve tagged to start later.)
2.Use Priority Flags and Filters
This one is a little less complex to set up, but also relies on you conducting a regular review. But you should be doing that anyway, right?
I tend to use the P1 flags for the three tasks I must get done on that particular day (My Three Absolutes) and my P3 flags for repeating tasks that I don’t want to see fall through the cracks and yet don’t have a time assigned to them. The P2 flags are designated for important tasks, both dated and undated, which is why they are so useful to use for start dates for anything that isn’t urgent (or absolute) but important. In fact, all of the priority flags are useful to use as start date triggers…if they’re set up correctly.
What you need to do is to create at least two filters. One should be for tasks that are attached to a flag type (P1 through P3) and another should be the same but with a date modifier as well. Here are some examples I use:
- Important (Query: P2)
- Important – Next 10 Days (Query: P2 & 10 days)
- Important – Next 30 Days (Query: P2 & 30 days)
As I mentioned earlier, P2 is the flag I use for important tasks so I want to make sure those have some form of start date so I can make measured progress on them over a longer period of time. I use all three of the above so I can not just see tasks that are important and not dated, but those that I have dated over a 10 day period and a 30 day period. These filters allow me to be proactive with this deeper work. The majority of my important tasks start with no date attached – this blog post would be an example. But once I reviewed this filter and decided it was time to write it, I gave it a due date that was far enough away that I was able to slowly work on it and finish it before the due date (6 days beforehand, to be precise).
This method also allows me to take care of all of my important tasks far enough out so that I can do things like take a vacation and my regular small sabbaticals.
3.Use Due Dates as Start Dates
This is the least desirable of the three, but it takes the least amount of technical effort to do. Why? Because you just need to turn off Todoist Karma so that you’re not “penalized” for having overdue items. You also need to make sure you avoid any filters that have “od” or “overdue” in the query.
I used this method for a long time, but I really like what Todoist Karma offers me in terms of momentum and reward. I also don’t want to impose limits on what Todoist can do that aren’t already there (and, yes, Todoist does have its limits). It’s better for me to think outside the box with the existing features Todoist offers and make them work in my quest for start dates than try to fit a square peg into a round hole.
A slot for start dates may come to Todoist in the future. But until it does, I’ve managed to make what Todoist has work for me and create start dates with a little ingenuity and forward thinking.
And now you can too.
Do you want ideas, insights, and information on how to craft your time in just one weekly email?
Then you want ATTN: sent to you.
ATTN: is a weekly digest from Productivityist that delivers a week's worth of content in a nice little package directly to your inbox. Just enter your email to subscribe.
