TypeScript is a typed superset of JavaScript that compiles to plain JavaScript. It offers classes, modules, and interfaces to help you build robust components. The TypeScript language specification has full details about the language.
In this tutorial, you will configure Visual Studio Code to use the GCC C compiler (g) and GDB debugger on Ubuntu in the Windows Subsystem for Linux (WSL). GCC stands for GNU Compiler Collection; GDB is the GNU debugger. WSL is a Linux environment within Windows that runs directly on the machine hardware, not in a virtual machine. Visual Studio dev tools & services make app development easy for any platform & language. Try our Mac & Windows code editor, IDE, or Azure DevOps for free.
Install the TypeScript compiler
Visual Studio Code includes TypeScript language support but does not include the TypeScript compiler, tsc. You will need to install the TypeScript compiler either globally or in your workspace to transpile TypeScript source code to JavaScript (tsc HelloWorld.ts).
The easiest way to install TypeScript is through npm, the Node.js Package Manager. If you have npm installed, you can install TypeScript globally (-g) on your computer by:
You can test your install by checking the version.
Hello World
Let's start with a simple Hello World Node.js example. Create a new folder HelloWorld and launch VS Code.
From the File Explorer, create a new file called helloworld.ts.
Now add the following TypeScript code. You'll notice the TypeScript keyword let and the string type declaration.
To compile your TypeScript code, you can open the Integrated Terminal (⌃` (Windows, Linux Ctrl+`)) and type tsc helloworld.ts. This will compile and create a new helloworld.js JavaScript file.
If you have Node.js installed, you can run node helloworld.js.
If you open helloworld.js, you'll see that it doesn't look very different from helloworld.ts. The type information has been removed and let is now var.
IntelliSense
In VS Code, you can see that you get language features such as syntax highlighting and bracket matching. When you were typing in the editor, you may have noticed IntelliSense, the smart code completions and suggestions provided by VS Code and the TypeScript language server. Below you can see the methods of console
When you select a method, you then get parameter help and can always get hover information.
tsconfig.json
So far in this tutorial, you have been relying on the TypeScript compiler's default behavior to compile your TypeScript source code. You can modify the TypeScript compiler options by adding a tsconfig.json file that defines the TypeScript project settings such as the compiler options and the files that should be included.
Add a simple tsconfig.json which set the options to compile to ES5 and use CommonJSmodules.
When editing tsconfig.json, IntelliSense (⌃Space (Windows, Linux Ctrl+Space)) will help you along the way.
By default, TypeScript includes all the .ts files in the current folder and subfolders if the files attribute isn't included, so we don't need to list helloworld.ts explicitly.
Now to build from the terminal, you can just type tsc and the TypeScript compiler knows to look at your tsconfig.json for project settings and compiler options.
Change the build output
Having the generated JavaScript file in the same folder as the TypeScript source will quickly get cluttered on larger projects, so you can specify the output directory for the compiler with the outDir attribute.
Delete helloworld.js and run the command tsc with no options. You will see that helloworld.js is now placed in the out directory.
See Compiling TypeScript to learn about other features of the TypeScript language service and how to use tasks to run your builds directly from VS Code.
Error checking
TypeScript helps you avoid common programming mistakes through strong type checking. For example, if you assign a number to message, the TypeScript compiler will complain with 'error TS2322: Type '2' is not assignable to type 'string'. You can see type checking errors in VS Code both in the editor (red squiggles with hover information) and the Problems panel (⇧⌘M (Windows, Linux Ctrl+Shift+M)). The [ts] prefix lets you know this error is coming from the TypeScript language service.
Quick Fixes
The TypeScript language service has a powerful set of diagnostics to find common coding issues. For example, it can analyze your source code and detect unreachable code which is displayed as dimmed in the editor. If you hover over the line of source code, you'll see a hover explaining and if you place your cursor on the line, you'll get a Quick Fix lightbulb.
Clicking on the lightbulb or pressing ⌘. (Windows, Linux Ctrl+.) brings up the Quick Fix menu where you can select the Remove unreachable code fix.
Debugging
VS Code has built-in support for TypeScript debugging. To support debugging TypeScript in combination with the executing JavaScript code, VS Code relies on source maps for the debugger to map between the original TypeScript source code and the running JavaScript. You can create source maps during the build by setting 'sourceMap': true in your tsconfig.json.
Rebuild by running tsc and you should now have a helloworld.js.map in the out directory next to helloworld.js.
With helloworld.ts open in the editor, press F5. If you have other debugger extensions installed (such as the Chrome Debug extension), you need to select Node.js from the dropdown.
The debugger will start a session, run your code, and display the 'Hello World' message in the Debug console panel.
In helloworld.ts, set a breakpoint by clicking on the left gutter of the editor. You will see a red circle if the breakpoint is set. Press F5 again. Execution will stop when the breakpoint is hit and you'll be able to see debugging information such as variable values and the call stack in the Run view (⇧⌘D (Windows, Linux Ctrl+Shift+D)).
See Debugging TypeScript to learn more about VS Code's built-in debugging support for TypeScript and how you can configure the debugger for your project scenarios.
Next steps
This tutorial was a quick introduction to using VS Code for TypeScript development. Read on to learn more about using VS Code's compiling and debugging support for TypeScript:
- Compiling TypeScript - Use VS Code's powerful task system for compiling TypeScript.
- Debugging TypeScript - Configure the debugger for your TypeScript project.
Common questions
Cannot launch program because corresponding JavaScript cannot be found
You've likely not set 'sourceMap': true in your tsconfig.json and the VS Code Node.js debugger can't map your TypeScript source code to the running JavaScript. Turn on source maps and rebuild your project.
First written on 2020-09-11.
Last updated on 2021-01-02.
In this article and several more, I will be discussing developing a very simple C++ library and application using CMake and Visual Studio Code. I will also use git and Google Test, and port the project from Windows to Linux. Most of the information is applicable to using almost any IDE, or indeed, no IDE at all.
Why Use CMake?
CMake is a powerful and robust build system. You specify what you want done, not how to do it. CMake then takes that information and generates the files needed to build the system. For example, CMake can generate solution (.sln) and project files (.vcxproj) that Visual Studio and Visual Studio Code use on Windows. Similar capabilities are available for every other popular IDE. It can even create make files if you want to do everything from the command line. Because it can be called from the command line, it integrates well with continuous integration/continuous build systems.
You can specify the build tools that you want to use; for example, you can use MSVC or LLVM on Windows, and gnu or LLVM on Unix-like systems, including Linux, OSX, and MSYS or MinGW. Aside from specifying the tools to use, no other changes are required to the CMake specification files. You will see this when I port my project from Windows using the Visual Studio build tools to Linux using the gnu build tools.
With CMake, you can download, build, and use a large number of tools. I will show one example of this when I use Google Test in this project. Just about any tool that can be downloaded from the internet, and which provides CMake files for building, can be used.
Installing the Needed Tools
I will start the project on Windows using VS Code and the Visual Studio Build Tools, but if you wish, you can start with a different IDE, or even a different operating system. In a later article, I will discuss using the gnu tools on Linux (Ubuntu).
So let’s begin.
Installing Visual Studio Code and Extensions
On Windows, the latest version of Visual Studio Code is available on its download page. Select the appropriate version; click on the Windows button for the x64 version, or one of the ARM links for ARM if that is applicable to you. The download will begin. When it is completed, run the downloaded file.
Next, we need two VSCode extensions. Start VS Code and display the extensions panel (select View → Extensions from the main menu). In the search box, enter C++. A number of C and C++ extensions are displayed. You want the one called C++. Make sure it is from Microsoft. This extension provides Intellisense, debugging, and browsing capabilities. Click on the Install button to install it.
The second extension is CMake Tools. Search for and install it.
Installing Visual Studio Build Tools
We need the build tools provided by Visual Studio. Don’t worry, we aren’t installing Visual Studio, just the build tools.
On the Visual Studio downloads page, move down into the All Downloads section. As I write this, the current version of Visual Studio is 2019, so I will be referring to it in this section. If a later version is available, use that instead. Select Tools for Visual Studio 2019. Click on the Download button for Build Tools for Visual Studio 2019. Download and save the file. When the download has completed, open the file. This starts Visual Studio Installer. Again, don’t worry, we are not installing Visual Studio, just the build tools. When the installer window opens select only the build tools. After some time (several minutes), the install will complete. Close the installer.
Open the Windows Start menu and start Developer Command Prompt for VS 2019; do not open the standard command prompt or Powershell. At the command prompt, enter:
The following should be displayed, although the version number may be different:
If the message says that it cannot find CMake, then the build tools did not install correctly.
You will almost always be starting VS Code from the command line of Developer Command Prompt, so you will probably want to add it to the Productivity section of the Start menu.
Installing Git
We will need git. If you have done any development work, you probably already have it installed. If not, Git for Windows is available here.
A Simple C++ Program With Library
We will start by creating a simple C++ program with a simple library. You can perform similar steps, with slight modifications, if you are on Linux or any other Unix-like system. To support the program, we will create a directory structure and start VS Code as follows:
Open a Developer Command Prompt. Enter:
In the Explorer list in VS Code, select the hello/include directory and create a new file called hello.h. Place the following code in that file and save it:
Again in the Explorer list, select hello/src and create a new file called hello.cpp. Place the following code in that file and save it:
That is all the code we need for our library. Now create the program to use the library. In the Explorer list, select the apps directory and create a new file called main.cpp. Place the following code in that file and save it:
To build the library and program, we will use CMake. There are many examples of CMake on the internet, many of which are outdated or just plain bad. For this program and library, I am following Modern CMake by Henry Schreiner and others.
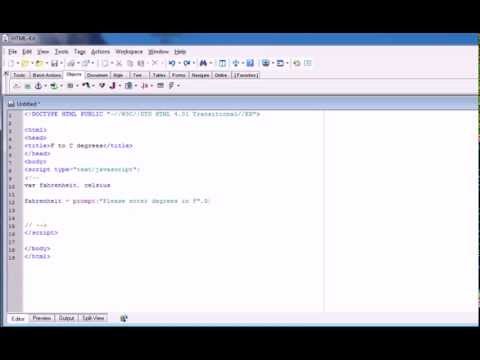
In the Explorer list, select VSCODE-CMAKE-HELLO in VS Code and create a new file. Call it CMakeLists.txt. Enter the following and save the file:
In the Explorer list, select apps and create a new file. Call it CMakeLists.txt. Enter the following and save the file:
Create a file called CMakeLists.txt in the hello directory and place the following code in it:
Using CMake With Visual Studio Code
Visual Studio G++ Exited With Code 1
Look at the status bar on the VS Code window. If it looks similar to this:
then terminate and restart VS Code. The status bar should now look like this:
From left to right, master* indicates that you are editing the git master branch and that changes have been made. The symbols and 0s indicate that there are currently no errors in workspace. Next is a button that will run CMake (CMake: [Debug]). No Kit Selected indicates that the build tools have not yet been selected; we will get to them in a moment. Following that is a Build button, the default target, a bug button that will run the application in debug mode, and a button that will run the application without starting the debugger. The remainder of the status bar provides other information that we are not currently concerned with.
We first have to run CMake to create the build files. Click on the CMake: [Debug] button. The first time you do so, a list of build tool kits is displayed below the main menu. Select either Unspecified, or Visual Studio Build Tools 2019 Release - amd64. The No Kit Selected text in the status bar will change to [Visual Studio Build Tools 2019 Release - amd64], and a list of CMake configurations are displayed: Debug, Release, MinSizeRel, and RelWithDebInfo.
Select Debug. This will execute CMake and generate a Visual Studio solution file (.sln) and Visual Studio project files (.vcxproj) if there are no errors. If there are errors, then something is not right with the CMakeLists.txt files or the C++ source files.
If you selected any of the other CMake actions, the executable, library, and debug related files would be placed in other subdirectories. For example, if you build release versions, they will be placed in build/Release.
The first time you run debugging by either clicking on the Bug button, or by selecting Run → Start Debugging, a list of build environments will be displayed just below the main menu. Select C++ (Windows).
To do a clean and rebuild, all we have to do is delete the build directory and all of its contents, then run CMake and Build.
Debugging
After a debug build, you can debug main.exe by clicking on the bug button in the status bar. Alternatively, you can select Run → Start Debugging from the main menu. In the latter case, the first time you do this, a list of debug environments is displayed. Select C++ (Windows). If the active file in VS Code is a C++ source file, a list of configurations is then displayed. You can select either cl.exe - Build and debug active file or Default configuration. If a different type of file is active, such as CMakeLists.txt, then the configuration list is not displayed.
In either case, a file called launch.json is added to the .vscode directory. Open that file and change the program to ${workspaceFolder}/build/apps/Debug/main.exe
Now you can run debug from either the bug button or the menu item.
Summary and What’s Next
This article discussed how to create a C++ project containing a program called main and a library called hello with Visual Studio Code using CMake. How to debug the program is also discussed.
There is still much to do, but that will be discussed in the following articles:
- Adding GoogleTest to the project.
Visual Studio Code G++ Debug
UPDATES
Visual Studio Code Makefile G++
The code in hello.cpp was updated to correct a typo. Thanks Vlad T. for pointing that out.
